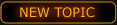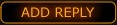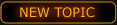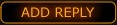Registrován: pon 24. led 2011 13:15:05
Příspěvky: 38
|
SonyVegas GuideCo jsem se po foru dival... neni zde moc nadsenych moviemakeru. Kdysi jsem psal navod pro zacatecniky na jedno w3-dota forum... tak vam ho hodim i sem, kdyby tato tematika nekoho cirou nahorou zajimala. Je to teda navod na "dota movie".. se screenama z w3... jesli mate velkou predstavivost... predstavujte si screeny z SC2... a nerusene si moviemejkujte  jak poprvé spustíte sonyvegas, zjistíte, že má mnoho podobného s ostatními grafickými programi. Rozhodl jsem se pro Vás "začátečníky" napsat menší guidu, která Vám pomůže se zorientovat. Rozhodl jsem se rozebrat jednoduché dotamovie, které si může zkusit sestříhat a ozvučit každý"Project" nastaveníKód/formát ve kterém pracujeme se nazívá projekt. Jsou v něm uložené veškeré potřebné věci pro Vámi rozdělané moviečko (rozlišení ve kterém pracujete, cesty k vloženým dokumentům, kvalita zvuku, FPS...). Projekt se nedá otevřít jiným programem, než právě Vegasem (nejde spustit třeba ve Windows movie player...) a cesty k dokumentů (neupravená videa, písničky, obrázky, fotky atd..) které program nenajde se neobjeví... tudíž je velmi obtížné až nemožné dělat moviečko třeba na 2počítačích zároveň, nebo během práce na moviečku zálohovat data a formátovat disk.cesta do nastavení projektu: File - Propertiesjesli chcete pokračovat mojí cestou... nastavte podle následujícího obrázku:Seznámení s programemProgram se skláda z časové osy (na které umisťujeme vrstvy), prewiev obrazovky, ovladacího panelu (kde jsou různé prvky programu, jako jsou efekty, přechody... atd), a asi 1/4obrazovky zabírá políčko, kde nastavujeme veškeré parametry, které editujeme. SonyVegas po prvním spuštěníJak na první moviečkoPotřebujete vyfrapsované scény, které chcete editovat (návod na Frapsování od Vigiho odkázno na konci článku), vybrat k tomu nějakou muziku, představivost a poznat pár základních zásad. Mluvili jsme o vrstvách... ty si můžete představit jako Zeměkouli.. "ze zhora" je vidět atmosféra (1.vrstva), ta zakrývá povrch (2.vrstva)... a co je pod zemí už nevidíte jak poprvé spustíte sonyvegas, zjistíte, že má mnoho podobného s ostatními grafickými programi. Rozhodl jsem se pro Vás "začátečníky" napsat menší guidu, která Vám pomůže se zorientovat. Rozhodl jsem se rozebrat jednoduché dotamovie, které si může zkusit sestříhat a ozvučit každý"Project" nastaveníKód/formát ve kterém pracujeme se nazívá projekt. Jsou v něm uložené veškeré potřebné věci pro Vámi rozdělané moviečko (rozlišení ve kterém pracujete, cesty k vloženým dokumentům, kvalita zvuku, FPS...). Projekt se nedá otevřít jiným programem, než právě Vegasem (nejde spustit třeba ve Windows movie player...) a cesty k dokumentů (neupravená videa, písničky, obrázky, fotky atd..) které program nenajde se neobjeví... tudíž je velmi obtížné až nemožné dělat moviečko třeba na 2počítačích zároveň, nebo během práce na moviečku zálohovat data a formátovat disk.cesta do nastavení projektu: File - Propertiesjesli chcete pokračovat mojí cestou... nastavte podle následujícího obrázku:Seznámení s programemProgram se skláda z časové osy (na které umisťujeme vrstvy), prewiev obrazovky, ovladacího panelu (kde jsou různé prvky programu, jako jsou efekty, přechody... atd), a asi 1/4obrazovky zabírá políčko, kde nastavujeme veškeré parametry, které editujeme. SonyVegas po prvním spuštěníJak na první moviečkoPotřebujete vyfrapsované scény, které chcete editovat (návod na Frapsování od Vigiho odkázno na konci článku), vybrat k tomu nějakou muziku, představivost a poznat pár základních zásad. Mluvili jsme o vrstvách... ty si můžete představit jako Zeměkouli.. "ze zhora" je vidět atmosféra (1.vrstva), ta zakrývá povrch (2.vrstva)... a co je pod zemí už nevidíte
(poslední vrstva). Mám osvěčený, že hudební doprovod se vyplatí umístit na poslední vrstvu (aby se nám nepletla mezi vrchní vrstvy s kterými pracujeme. Dokumenty
umisťujeme do projektu zcela jednoduše.. pouhým přetažením myši. příklad jak vrstvy umístitJak nastavit "kameru"Vrstvy máme umístěné a nyní s nima můžeme začít pracovat. První, co uděláme, na všechny videosekvence, obrázky a texty nastavíme kameru (pohled/umístění). Podle názorného obrázku si nastavte videu poměr stran 16:9 a šipkou "nahoru" posuňte kousíček nahoru, aby jsme měli obraz po oříznutí lišt uprostřed (spodní lišta je větší, než horní). Můžete si všimnout, že se dá obrazovka zoomovat, naklánět, otáčet... atd., ale tím se zatím zabívat nebudemenázorný obrázekJak oříznout w3 lištyMáme nastavenej obraz, a v prewiev okně si všimneme hnusnejch w3 lišt, kterejch se chceme zbavit. Umíme nastavit kameru, víme, že horní vrstva překrývá spodní, takže vezmem jakoukoliv texturu.. vložíme jí do projektu o vrstvu víš (menší číslo  ) než video a obraz nastavíme, aby se překrývala jen lišta (a ne video)... Já použil nejjednodušší možnost.. překrytí černou texturou.. cesta k textuře je: Media Generators - Solid Color - BlackPřetáhnete na časovou osu na nejvyšší vrstvu a nastavíte rozlišení shodné s projektem (1280x720). Kliknete na nastavení kamery a posunete směrem dolunázorný obrázekmáme ořízlou horní lištu... a můžeme se vrhnout na tu spodní (ano.. dobře hádáte.. postupujeme úplně stejně, jako s tou horní, akorát v nastavení kamery posunujeme na druhou stranu ) než video a obraz nastavíme, aby se překrývala jen lišta (a ne video)... Já použil nejjednodušší možnost.. překrytí černou texturou.. cesta k textuře je: Media Generators - Solid Color - BlackPřetáhnete na časovou osu na nejvyšší vrstvu a nastavíte rozlišení shodné s projektem (1280x720). Kliknete na nastavení kamery a posunete směrem dolunázorný obrázekmáme ořízlou horní lištu... a můžeme se vrhnout na tu spodní (ano.. dobře hádáte.. postupujeme úplně stejně, jako s tou horní, akorát v nastavení kamery posunujeme na druhou stranu  )Jak editovat efektyUmíme zacházet s kamerou, pracovat s vrstvama.. jedna z posledních věcí, které Nám vrtaj hlavu jsou ty efekty... Máme jich tu celou škálu. Já si pro příklad vybral jednu ze základních, podle které si můžete odvodit zbytek.. a sice efekt, kdy video z černý (na začátku) přejde na barvu normální a před koncem opět plynule ztmavne. cesta k efektu: Video FX - Brightness and Contrast - Very Darknázorný obrázekefekt přetáhneme myší do vrstvy, v které ho chceme použít (ano.. funguje i na obrázky a texty.. ne jen na videa). Všimneme si že u efektu máme také časovou osu a na začátku je jakýsi kosočtverec (bod nastavení).. tento bod vytvoříme dvouklikem, můžeme ho posouvat a pro každý bod nastavujeme různé "hodnoty". Zkuste třeba vytvořit 2body (na začátku úplně bílej a na konci úplně černej... a posunem po časový ose sledujte, jak se obraz mění. Zjistíte že program automaticky postupně mění první bod v druhý... pokuste se sami vytvořit onen efekt, který jsem popisoval nazačátku.. jesliže nevíte, zde máte návodJak vytvořit přechod scénJednoduchý jak facka )Jak editovat efektyUmíme zacházet s kamerou, pracovat s vrstvama.. jedna z posledních věcí, které Nám vrtaj hlavu jsou ty efekty... Máme jich tu celou škálu. Já si pro příklad vybral jednu ze základních, podle které si můžete odvodit zbytek.. a sice efekt, kdy video z černý (na začátku) přejde na barvu normální a před koncem opět plynule ztmavne. cesta k efektu: Video FX - Brightness and Contrast - Very Darknázorný obrázekefekt přetáhneme myší do vrstvy, v které ho chceme použít (ano.. funguje i na obrázky a texty.. ne jen na videa). Všimneme si že u efektu máme také časovou osu a na začátku je jakýsi kosočtverec (bod nastavení).. tento bod vytvoříme dvouklikem, můžeme ho posouvat a pro každý bod nastavujeme různé "hodnoty". Zkuste třeba vytvořit 2body (na začátku úplně bílej a na konci úplně černej... a posunem po časový ose sledujte, jak se obraz mění. Zjistíte že program automaticky postupně mění první bod v druhý... pokuste se sami vytvořit onen efekt, který jsem popisoval nazačátku.. jesliže nevíte, zde máte návodJak vytvořit přechod scénJednoduchý jak facka  .. stačí do jedné vrstvy vložit 2 videosekvence a vložit je za sebe, tak aby se prolinaly.. pokud to takhle nechate, tak v oblasti "prolnutí" Sonyvegas sám zařídí, aby se scéna A postupně přeměnila na scénu B. Pokud chcete zvolit jiný přechod, stačí nakliknout "Translation", vybrat si a přetáhnout do "prolnuté oblasti".. popřípadě ten efekt ještě upravitJak zpomalit videosekvenciRightclickem na videosekvenci z panelu zvolte "Insert/Remove Envelope - Velocity".. zobrazí se Vám přes video čára, kterou posunujete nahoru (zrychlit) a dolu (zpomalit). Stejně jako u efektů můžete dvouklikem na "čáru" vytvoříte "bod nastavení" pomocí kterých nastavíte postupné zpomalování/zrychlování, nebo to v určitém úseku necháte na stejné hodnotěJak "renderovat"na začátku jsem psal, že projekt na jiném počítači nepustíte.. proto musíme renderovat, čili převést projekt do přijatelné podoby (*avi) pro běžné videopřehrávače. Je velmi složité najít ideální nastavení, aby video vyhovovalo kvalitou obrazu a velikosti.. Pokusím se Vám ukázat (pro mně zatím nejideálnější) nastavení pro Náš HD formát, kterej bezproblémů uploadujeme třeba na YOUTUBE. 6ti minutová sekvence by měla zabírat zhruba 320-380MB (nezaručuji, že ne více). Postupujeme nastavením úseku, který chceme renderovat (táhnutím myši nad časovou osou) poté File - Render as... - Customzde můžete nahlédnout do mého nastaveníTipy a Triky .. stačí do jedné vrstvy vložit 2 videosekvence a vložit je za sebe, tak aby se prolinaly.. pokud to takhle nechate, tak v oblasti "prolnutí" Sonyvegas sám zařídí, aby se scéna A postupně přeměnila na scénu B. Pokud chcete zvolit jiný přechod, stačí nakliknout "Translation", vybrat si a přetáhnout do "prolnuté oblasti".. popřípadě ten efekt ještě upravitJak zpomalit videosekvenciRightclickem na videosekvenci z panelu zvolte "Insert/Remove Envelope - Velocity".. zobrazí se Vám přes video čára, kterou posunujete nahoru (zrychlit) a dolu (zpomalit). Stejně jako u efektů můžete dvouklikem na "čáru" vytvoříte "bod nastavení" pomocí kterých nastavíte postupné zpomalování/zrychlování, nebo to v určitém úseku necháte na stejné hodnotěJak "renderovat"na začátku jsem psal, že projekt na jiném počítači nepustíte.. proto musíme renderovat, čili převést projekt do přijatelné podoby (*avi) pro běžné videopřehrávače. Je velmi složité najít ideální nastavení, aby video vyhovovalo kvalitou obrazu a velikosti.. Pokusím se Vám ukázat (pro mně zatím nejideálnější) nastavení pro Náš HD formát, kterej bezproblémů uploadujeme třeba na YOUTUBE. 6ti minutová sekvence by měla zabírat zhruba 320-380MB (nezaručuji, že ne více). Postupujeme nastavením úseku, který chceme renderovat (táhnutím myši nad časovou osou) poté File - Render as... - Customzde můžete nahlédnout do mého nastaveníTipy a TrikyVigiho guida na nahrávání videosekvencí z w3 http://dasnet.cz/forum/viewtopic.php?f=41&t=8131při tvorbě moviečka postupujte: 1)vyfrapsování a vložení videosekvencí, jak mají jít po sobě 2)nastavte "projekt" a "kamery" 3)vložte hudbu, vytvořte přechody mezi scénema a zrychlete/zpomalte části videa aby obraz synchronizoval se zvukem 4)vytvořte efekty, barevné filtry, vložte texty a všechno ostatní... můžete renderovat  5)nikdy to nedělejte naopak  nastavení kamery i přenastavené efekty si můžete uložit.. vyplatí se dělat v případě, že danej záběr/ chceme použít ve více scénách v efektech se dají "body nastavení" na časové ose kopírovat (ctrl+c a ctrl+v) vyplatí se pokud chceme danej efekt opakovat (třeba záblesky do rytmu hudby) ostatním si každý bude muset projít sám 
_________________

|
|